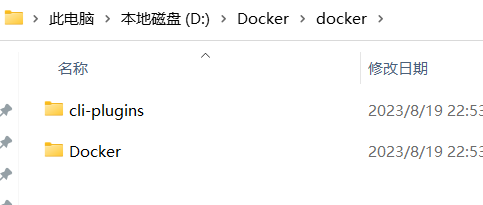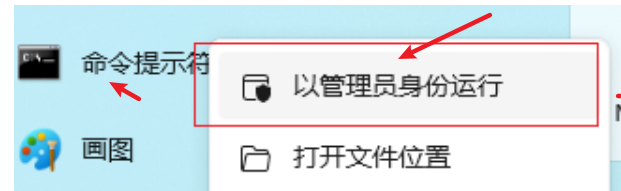如何将Docker(Windows桌面版-Docker Desktop)自定义安装目录
- Docker
- 时间:2023-08-19 22:45
- 2847人已阅读
简介
背景从官网下载Docker桌面版安装包后,点击exe文件,自动就安装到了C盘,无法指定其他目录。同时,Docker占用空间不小,放到系统盘不合适。解决办法Docker桌面版的默认安装目录是C:\ProgramFiles\Docker,将这个目录通过软链接指向其他目录,Docker的安装文件便会迁移到自定义目录,达到不占用系统盘的效果。 进行软链接因为是将C盘的目录软链接到其他目录,所以要
🔔🔔🔔好消息!好消息!🔔🔔🔔
有需要的朋友👉:联系凯哥
背景
从官网下载Docker桌面版安装包后,点击exe文件,自动就安装到了C盘,无法指定其他目录。同时,Docker占用空间不小,放到系统盘不合适。
解决办法
Docker桌面版的默认安装目录是C:\Program Files\Docker,将这个目录通过软链接指向其他目录,Docker的安装文件便会迁移到自定义目录,达到不占用系统盘的效果。
进行软链接
在命令行中输入:
其中,第二个参数(D:\Docker\docker)为期望安装的自定义目录,根据需求自行更换.但是需要注意,这个文件夹需要提前创建好
mklink /J "C:\Program Files\Docker" "D:\Docker\docker"

注: C:\Program Files\Docker这个目录在软链接前不能存在,否则失败。
软链接完成后,在C:\Program Files下可以看到如下的Docker目录
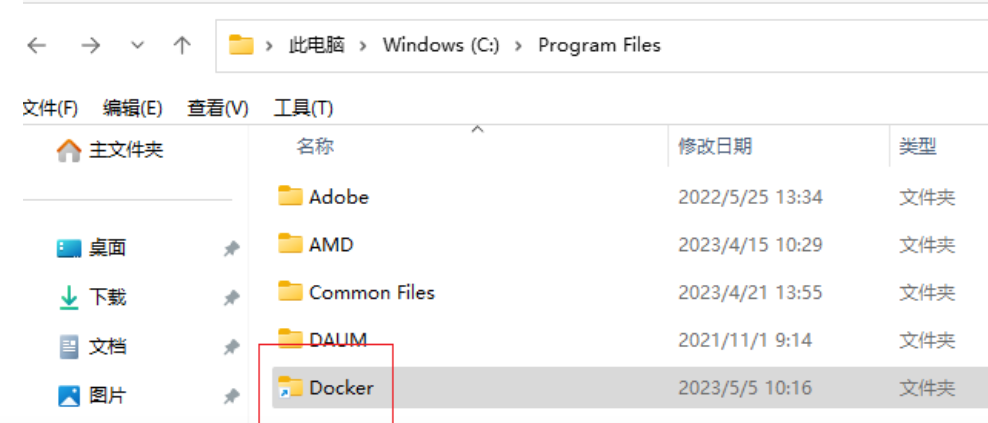
配置完上面之后,就可以正常安装doccker了。如果要安装,可以参考:
【图文教程】Windows11下安装Docker Desktop
从这篇文章中获取到安装所需要的文件。安装完成之后,把镜像存放位置修改到其他盘符方案,可以参考:
【填坑】在windows系统下安装Docker Desktop后迁移镜像位置
安装完成之后,可以在D盘,我们自定义的安装目录中看到如下两个目录。说明已经将docker Desktop安装到自定义位置了。而不是C盘了。