Windos11下通过WSL安装centos7系统
- Docker
- 时间:2022-12-06 19:28
- 5716人已阅读
🔔🔔🔔好消息!好消息!🔔🔔🔔
有需要的朋友👉:联系凯哥
在《【图文教程】Windows11下安装Docker Desktop》这一篇文章中,咱们已经在windows下安装了WSL。
我们知道,一般情况下,官方提供的镜像只有有限的几个:Ubuntu、Kali Linux\Debian、AlpinLinux、OpenSUSE和SUSE Enterprise Server。如果想要安装非前面这几个镜像的话,那就必须我们自己手动安装了。
这里咱们就以安装Centos为例,介绍怎么手动按照非官方提供镜像。接着,我们就在Windows11下安装Centos7.
1:获取到git上开源的安装包。git地址:
https://github.com/wsldl-pg/CentWSL
或者访问:https://wsldl-pg.github.io/docs/Using-wsldl/#distros 这个链接上有很多其他的。找到自己想需要,点击链接即可。
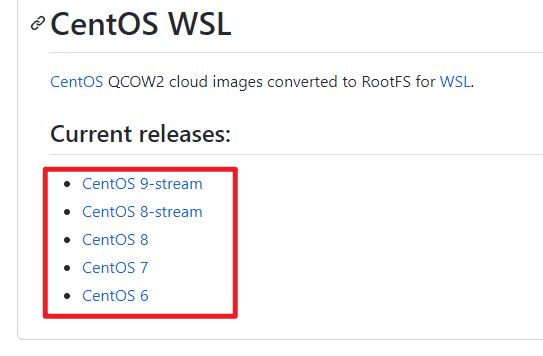
这里凯哥就安装CentOS7.点击Centos7的链接后,可以看到:
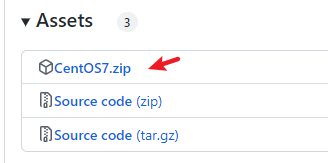
下载上图中,凯哥标注的。下载后,解压,我们可以得到如下的:
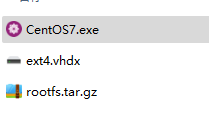
选中CentOS7.EXE,右键,以管理员身份运行。等待运行完成之后,再次点击运行。
然后打开PowerShell,点击加号右边下拉的小三角,就可以看到CentOS7已经有了。
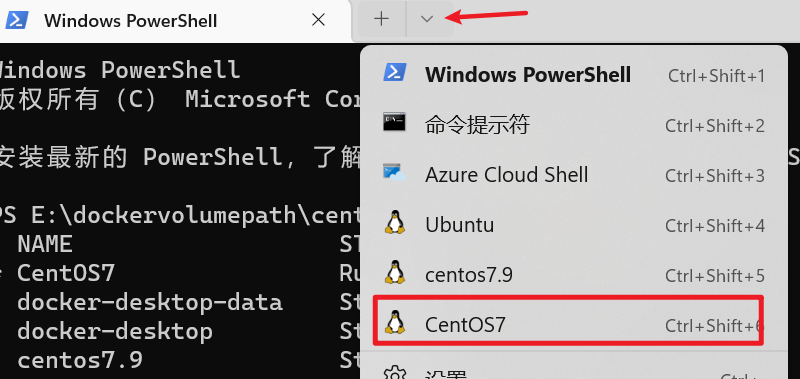
因为,这种方式安装的CentOS系统是最小方式安装包,所以,我们进入到CentOS命令行下之后,先安装一些常用的软。比如:
更新系统中已有的软件包 yum -y update 安装 gcc、gcc+、wget 等 yum -y install gcc gcc-c++ make wget 安装ssh相关 yum -y install openssh-clients openssh-server 安装vim编辑器 yum -y install vim 安装压缩解压缩工具 yum -y install tar 安装网络工具 yum -y install net-tools 字符终端处理库 yum -y install ncurses
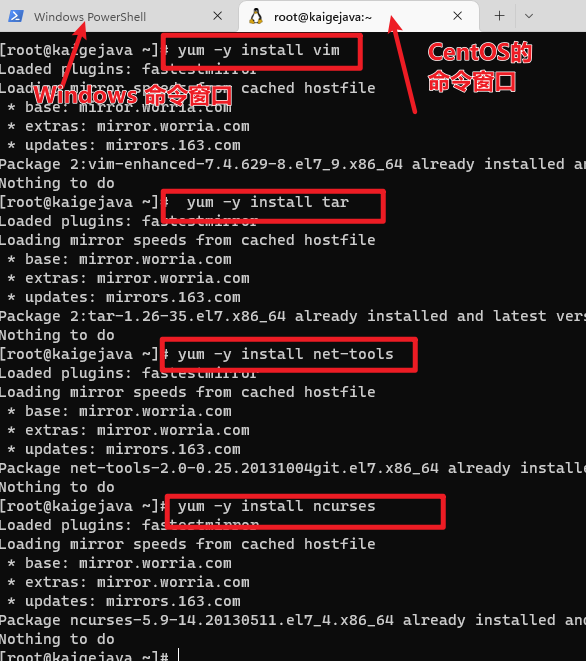
如果需要卸载这个Centos.可以在PowerShell输入 ./Centos.exe clen。就可以把Centos系统卸载了。
好了,现在你的Windows操作系统上,已经安装了CentOS系统了。可以直接操作了。比如top命令:

可以开心的在Windows上操作Linux系统了。奔走相告吧~